 En un articulo anterior expusimos “Cómo crear una imagen de seguridad de un disco duro o departiciones en Linux y Windows con Clonezilla”, y en este trataremos como restaurar la imagen, en caso de que sea necesario. Los primeros 9 pasos son iguales en ambos procesos, crear y restaurar, y están descritos en el artículo anterior, sin embargo, los repetiremos aquí también para evitar confusiones y para que sirva de guía sin tener que consultar otra documentación.
En un articulo anterior expusimos “Cómo crear una imagen de seguridad de un disco duro o departiciones en Linux y Windows con Clonezilla”, y en este trataremos como restaurar la imagen, en caso de que sea necesario. Los primeros 9 pasos son iguales en ambos procesos, crear y restaurar, y están descritos en el artículo anterior, sin embargo, los repetiremos aquí también para evitar confusiones y para que sirva de guía sin tener que consultar otra documentación.
En la presente tutorial, y como ejemplo, el sistema (un SO o varios) lo tenemos en el primer disco duro del PC es decir en “sda”, que ahora será el destino, y la imagen de todo el disco duro o de algunas particiones la tenemos guardada en una unidad externa USB, que ahora será el origen. No obstante, la imagen la podemos tener en otro disco local (sdb, por ejemplo), o incluso en una partición del disco en el que tenemos que hacer la restauración pero sólo en el caso de que tengamos que restaurar una o varias particiones, pero no el disco completo.
Primero trataremos como restaurar una imagen de dos particiones del disco duro de sistema (generalmente sda) en las que tenemos “raíz” y “home” de una distribución Linux, pero que sirve igualmente para las particiones donde esté ubicado cualquier versión de Windows, y después como restaurar la imagen de todo el disco duro local (sda) con uno o más sistemas operativos. Introducimos el live-CD estando en nuestro sistema operativo, damos a reiniciar y se carga Clonezilla.
A. Restaura una imagen de particiones de un disco local
1. Al entrar en Clonezilla encontramos 5 opciones, por defecto está seleccionada la primera -Clonezilla live (Default setting, …)- que es la que nos interesa, presionamos la tecla “Intro” y Clonezilla carga el sistema. En Clonezilla no funciona el ratón por lo que tendremos que utilizar las teclas de cursor para movernos por las opciones y pulsar “Intro” para seleccionar.
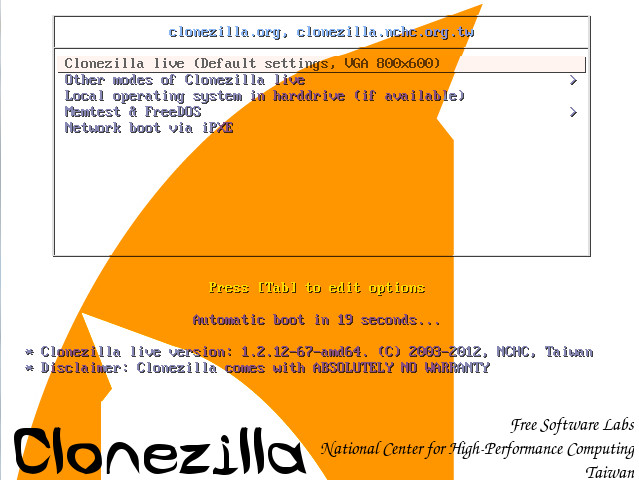 |
| Figura 1. |
2. En la siguiente ventana tenemos que elegir el idioma, por defecto esta marcado English, con la tecla flecha “arriba” o tecla flecha “abajo” nos podemos desplazar, en este caso sólo pulsando la flecha abajo nos situamos en Español. “Intro”.
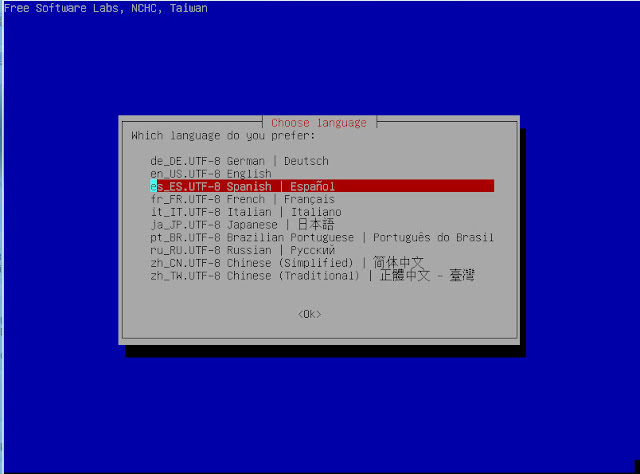 |
| Figura 2. |
3. La siguiente ventana hace referencia al mapa de teclado. Por defecto marca “No tocar el mapa de teclado”, esta opción es la nuestra. “Intro”.
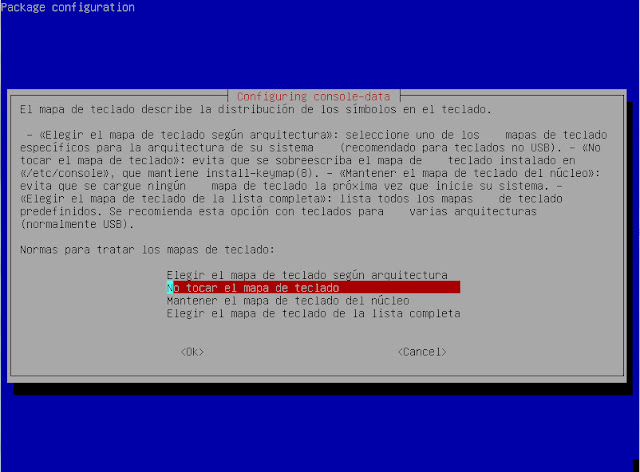 |
| Figura 3. |
4. En esta elegimos “Start clonezilla”, que está por defecto.”Intro”. La otra opción es para iniciar el modo consola y utilizar comandos Linux.
 |
| Figura 4. |
5. Aquí elegimos la primera opción “device-image”, que nos conducirá a restaurar una imagen de un disco o de una o varias particiones, que hicimos con anterioridad y tenemos guardada en un dispositivo. Si presionamos el tabulador se “sobrecolorea” <Ok>, si volvemos a presionar el tabulador se marcará <Cancel> y si volvemos a presionar vuelve a la lista de opciones dentro de la cual nos desplazamos con las teclas del cursor (flecha arriba o flecha abajo). Bien, con la primera opción marcada (device-image) y <Ok> presionamos “Intro”.
 |
| Figura 5. |
6. Aquí tenemos que indicar donde está la imagen que con anterioridad creamos. En principio las imágenes de seguridad yo las guardo en un dispositivo USB, pero también podría estar en un disco duro local (sdb por ejemplo). Así pues, seleccionamos la primera opción, que está por defecto; en el siguiente paso lo concretaremos. Tabulador <Ok> e “Intro”. Si no teníamos el dispositivo USB conectado, ahora lo podemos hacer, esperemos unos 5 segundos para que lo detecte e “Intro”.
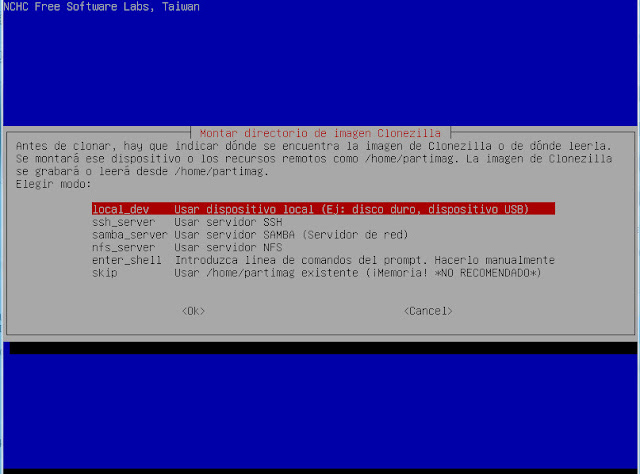 |
| Figura 6. |
7. Seguidamente nos muestra todos los dispositivos que tenemos conectados y que Clonezilla ha detectado. En la Figura 7 se muestran cuatro discos dos locales (sda y sdb) y dos discos externos USB (sdc y sdd) y las particiones del disco sda (sda1, sda2, sda3, …), dos de las cuales queremos restaurar. Tenemos que marcar el dispositivo concreto donde está la imagen a restaurar (home/parting). En este ejemplo el dispositivo es el disco externo sdd1.
| Figura 7. |
8. El dispositivo que seleccionamos puede estar organizado con directorios y entonces tenemos que indicarle cual es exactamente el que contiene la imagen de seguridad. Lo hacemos e “Intro”.
| Figura 8. |
9. Ahora tenemos que seleccionar el modo de ejecución, yo selecciono “Beginner” (principiante) y de esta forma acepto las distintas opciones por defecto. Nunca he tenido problemas con esta opción. Tabulador <Ok> e “Intro”.
 |
| Figura 9. |
10. En este punto definimos exactamente que es lo que queremos hacer:
a) Crear una imagen de un disco local (completo) o de una o varias particiones que es lo que vimos en el articulo anterior; o
b) Restaurar una imagen a un disco local, o una o varias particiones del disco local, que es el presente caso.
Siguiendo este ejemplo restauraremos una imagen de dos particiones. Marcamos la cuarta opción (Restoreparts, Restaurar imagen a particiones locales) y tabulador <Ok> e “Intro”.
| Figura 10. |
11. Nos muestra todas las imágenes que tenemos guardado en el subdirectorio del disco externo USB que le indicamos anteriormente. La imagen que vamos a restaurar en este ejemplo es la que esta marcada en azul (2012-08-20-09-img) y en la que podemos observar que contiene dos particiones (sda5 y sda6) donde esta la distribución Linux. La imagen inferior (2012-08-20-13-img) es una imagen de todo el disco sda (sda1, sda2, sda3, …) que creé ese mismo día y podría restablecer las dos particiones (sda5 y sda6) también a partir de la imagen de todo el disco duro marcándolo ahora e indicándolo posteriormente como veremos. En sda1 y sda2 está Windows 7, por lo que a partir de esta última imagen podría restaurar éste.
| Figura 11. |
12. Aquí tenemos que indicar el destino es decir que particiones son las que vamos a restaurar, en nuestro ejemplo sda5 y sda6. Si hubiéramos seleccionado la imagen de todo el disco es aquí también donde indicamos el destino a restaurar. Igualmente podríamos indicar sda1 y sda2 si quisiéramos restaurar Windows 7. Nos desplazamos por las distintas opciones con las teclas del cursor, nos situamos en la que queremos marcar y presionamos la barra espaciadora y se marca la selección con un “*”. Una vez seleccionadas las particiones tabulador <Ok> e “Intro”.
| Figura 12. |
13. Nos muestra finalmente que es lo que va a ejecutar la aplicación y nos advierte insistentemente que lo que haya en el destino se sobrescribirá. Como es correcto (sda5 y sda6) tecleamos “y”. Nos volverá a preguntara y otra vez, “y”. Clonezilla hace su trabajo y ya tenemos restauradas las particiones.
| Figura 13. |
B. Crear una imagen de un disco duro completo
14. Para crear una imagen de un disco duro completo en el paso 10 tendríamos que haber seleccionado “restoredisk”.
| Figura 14 |
15. Aquí nos muestra todas las imágenes que hay en el directorio del disco USB que seleccionamos. Ahora bien, las imágenes no muestran las particiones por lo que por esta vía sólo podemos restaurar discos completos. Siguiendo el ejemplo seleccionamos la última donde está Windows 7 y tres distribuciones Linux.
| Figura 15. |
16. Ahora tenemos que seleccionar el destino de la imagen y nos muestra tres discos duros dos locales y un USB. Siguiendo el ejemplo seleccionamos sda que es donde tenemos el sistema.
| Figura 16. |
17. Finalmente nos muestra lo que ejecutará la aplicación y nos advierte de que todas las particiones se sobrescribirán. Tecleamos “y”, nos volverá a preguntar para confirmar, “y” y comenzará a procesar el trabajo que hemos establecido.
| Figura 17. |
Fácil, sólo hay que saber como hacerlo.
Saludos flamencos,
También te puede interesar:




21 ideas sobre “Cómo restaurar una imagen de seguridad de un disco duro o de particiones en Linux y Windows con Clonezilla.”
buen post
Hola muy buena guía. Tengo un problema y es que quiero clonar una partición hacia otra partición que no es la original y no me deja. ¿Sabrías por que?
Gracias
Raúl
Juan José, esa cuestión me la he preguntado muchas veces, pero no he tenido la necesidad y la oportunidad de comprobarlo. Tengo la impresión, no obstante, que para poder restaurar una imagen en otra partición, ambas tendrían que tener el mismo tamaño. Pero ciertamente no lo se. El lunes lo consultaré con un compañero informático por si él nos puede aclarar este tema. Ya te diré algo y si mientras tanto lo averiguas te agradecería que lo comentaras.
Saludos flamencos,
Juan José, disculpa por la tardanza en la aclaración. Según mi compañero, y en base a su experiencia, se puede restaurar una imagen de una partición en otra partición pero la imagen tiene que ser igual o más pequeña que la partición destino, al contrario, lo cual parece lógico, no puede ser. Ahora bien una vez restaurada la imagen la partición tendrá sólo habilitado el tamaño de la imagen. Por ejemplo si la imagen tiene 40 GB y la partición 100 GB sé habrán deshabilitado 60 GB, pero esto lo podemos solucionar fácilmente con GParted y habilitar todo el espacio de la partición.
Saludos flamencos,
Hola: Tengo un PC con un disco de 2 TB con 4 particiones. Una de ellas ocupa 1,1 Tb y esta vacía. Quiero clonar las otras 3 (Menos de 1Tb) en un disco de 1 Tb y sustituir el del PC y que todo esté idéntico. He probado varias opciones pero al colocar el de 1 Tb, el PC ni arranca. Intento que al restaurar la imagen se creen las 3 particiones en el disco de destino de 1 Tb, pero solo se crea la primera y finaliza la restauración. Te ruego me indiques los pasos para hacerlo correctamente. Muchas gracias y un cordial saludo.
El problema, me da la impresión no está, en las particiones o la imagen como tal, sino en el sistema de arranque. Imagino que las tres particiones son de una distribución Linux, y el Grub debe estar instalado en el MBR (sector de arranque principal), o sea que no está en ninguna de las tres particiones. Si fuera una imagen completa del disco original no abría problemas porque en el disco destino se copiaría también el MBR. Pero, si no he entendido mal, el disco destino (1TB) tiene menor tamaño que el origen (2 TB) y así no lo puedes hacer.
La solución es instalar Grub2 en el MBR de este nuevo disco con las tres particiones ya copiadas. El procedimiento depende de las distribuciones, te facilito dos tutoriales que te pueden ser útiles:
Para Debian, Ubuntu y distribuciones derivadas:
http://geekland.hol.es/recuperar-el-grub/
Para openSUSE:
http://guiadelcamaleon.blogspot.com.es/2012/09/como-reinstalar-el-menu-de-arranque-de.html
Si es otra distribución busca en internet “recuperar Grub2 en tu distribución”.
Saludos flamencos,
Hola Bochacay
El problema es la mezcla de conceptos, estás intentando clonar tres particiones de un disco en otro disco, lo que tienes que hacer es crear 3 particiones en el disco 2 y clonar las particiones del disco 1, ejemplo:
Disco 1, 4 particiones (a:1,1Tb – b:300Gb – c:300Gb – d:300Gb)
Disco 2, 3 particiones (a:400Gb – b:300Gb – c:300Gb)
Clonar Disco 1 partición b en disco 2 partición a
Clonar Disco 1 partición c en disco 2 partición b
Clonar Disco 1 partición d en disco 2 partición c
Después tendrás que instalar otra vez el Grub como dice Benjamín , o haber clonado antes el MBR, que no sé si Clonezilla lo hace, yo soy mas del comando "dd" para clonar discos, particiones y backups entre otras cosas.
Saludos.
Buenas, consulta. Cree la imagen de una particion. del disco C, inicialmente mi disco estaba particionado en 2, C y D. … restaure la imagen que habia creado… esta ok la restauracion de esa particion, pero me desaparecio el D…. como podria solucionarlo?? gracias!
disculpa, pero estoy de viaje. Asi de pronto no se me ocurre cual es el problema. En los comentarios de la otra entrada -como crear una imagen …-pude que tengas la respuesta.
Hola Martín
Por lo que comentas se puede deducir poco, sería mas fácil encontrar una solución si dieras mas datos, como cual fue el disco de destino, por ejemplo. De todas formas voy a hacer una interpretación del comentario a ver si con eso lo solucionamos.
Tienes un (disco 1) con 2 particiones (a – b) y un (disco 2) con 2 particones (c- d)
Clonaste la partición C del disco 2 (vamos a suponer que tiene 10gb) en un soporte X
Después restauraste la imagen, donde? como? vamos a suponer que en el disco de origen, es decir el disco 2.
–Si la clonaste en la partición de origen, es decir en la partición C del disco 2, la partición D debería de estar ahí.
–Si la clonaste en el disco 2 sin especificar la partición de destino, no hay partición D, al hacer eso, reescribes todo el disco con la partición C, de tal forma que tienes visibles 10Gb (el tamaño que estimé) en el disco 2 y XGb's ocultos ya que el tamaño de origen es menor que el destino; en este caso se habilita con gparted, por ejemplo.
Si tu caso es la segunda opción, solo te queda hacer un forense al disco e intentar recuperar los datos y digo intentar porque hay peros.
Saludos.
Hola a todos no se si sigue activo este hilo, os cuento mi problema, he realizado una copia con clonezilla de un disco de 80 gigas a un disco externo, lo recupero a un disco nuevo de 160 gigas o de 500gigas, pero me aparece con 80 gigas, y el resto de espacio deshabilitado, hay alguna opción en la que se pueda recuperar a un disco mayor y que reconozca todo su espacio???(sin el riesgo de usar gparted, mil gracias
Ese espacio lo puedes habilitar utilizando GParted Live CD sin riesgo.
Saludos flamencos,
Mil gracias, pero hay alguna forma de configurar clonezilla para hacer una imagen a disco externo y recuperarla en un disco mayor sin tener que hacerlo con gparted livecd???( y que aparezca todo el espacio sin tener que retocarlo) ???, Un saludo.
Creo que no. Saludos flamencos,
Mil gracias, haber si alguien más lo ve y lo confirma, un saludo y buena información …
Muchas gracias por la guía. Una duda: en mi caso, la segunda vez que he intentado restaurar una imagen (de Windows) me ha dado error (que Partclone no funciona), sin especificar el por qué. No puede ser problema de tamaño, y cuando se hizo la imagen el programa me indicó que era restaurable. ¿Sabrías decirme qué pudiera ser? Muchas gracias
Creo que la respuesta la tienes en el siguiente enlace (Como crear una imagen de seguridad …)
http://diversidadyunpocodetodo.blogspot.com.es/2012/08/clonezilla-imagen-seguridad-linux-windows-particiones-disco-duro.html
En el comentario de StartZeroLinux del 2 de abril de 2014 y los relacionados.
Suerte y saludos flamencos,
Hola, felicidades por la entrada. Es muy útil, pero he llegado a un bloqueo en la restauración y no sé como seguir.
En el paso 8 se describe que se selecciona la imagen que se va a restaurar y que se encuentra en alguna de las carpetas del dispositivo externo (es mi caso; un disco duro externo). La cuestión es que la carpeta que contiene la imagen que quiero restaurar no aparece (no tiene espacios, ni caracteres especiales, ni nada; es muy similar a la que se muestra en la captura de pantalla de la entrada).
¿Qué puede estar ocurriendo?
Indicar que el clonado lo realicé de l siguiente forma:
1) Particioné un disco duro: partición 1 (sistema y archivos) y partición 2 (imagen de la partición 1).
2) Copié la imagen de la partición 2 en un disco duro externo.
3) Quiero restaurar desde el disco duro externo en otro disco duro distinto al del punto 1.
¿Es posible que el problema sea el punto 2?
Un saludo y muchas gracias por vuestra ayuda.
Bueno, no creo que se trate por completo de que la imagen de seguridad la tengas en otro disco externo distinto al que se generó inicialmente. No te lo digo con certeza porque nunca he hecho algo similar. Si dispones aún de la imagen original en su partición original puedes comprobarlo. No sé. Si utilizas Windows quizás estos comentario que he copiado de la otra entrada de Clonezilla te puedan dar una pista:
StartZeroLinux2 de abril de 2014, 0:40
Ahora igual no aporta mucho pero… el problema era que Windows tenía una comprobación de disco pendiente, la típica de cuando apagas a machete; la solución entrar en Windows dejar que compruebe el disco en el arranque y a funcionar.
maisse17 de febrero de 2016, 9:40
Efectivamente, este comentario a mí me ha venido genial.
Mi problema era que tenía Windows y Linux instalado, pero la partición de Windows estaba oculta dentro del GRUB de Linux. Y claro, por lo visto apagué mal el Windows, se quedó el chdsk por hacer y era eso.
La he desocultado, he arrancado, ha pedido el checkdisk automáticamente, la he vuelto a ocultar y ya me ha funcionado!
Muchas gracias!!
Saludos flemencos,
Hola, soy bastante nuevo en esto de hacer clones e imágenes de disco y veo que aquí hay bastantes entendidos en este tema. Mi problema es el siguiente.
Use Clonezilla para hacer una copia/clon de un sistema operativo W7 home premium x64 completo como respaldo y al parecer todo funciono bien; Guarde dicha copia en un disco duro externo, pero ahora que necesito usarla, el clonezilla NO reconoce esta carpeta con los archivos clonados, de hecho en el disco duro externo, NO hay ningún tipo de imagen, solo hay una carpeta de unos 22 Gb con nombre (2016-02-03-07-img) con archivos en su interior, que el Clonezilla no reconoce, ¿Alguna idea de porque sucede esto..? Gracias de antemano.. Saludos a todos y Feliz Navidad.
La imagen es ese carpeta 2016-02-03-07-img. Repasa bien todos los pasos de la restauración de imágenes.
Felices fiestas y saludos flamencos,